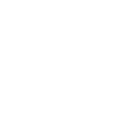Я думаю что ни для кого не секрет что Tor Browser это отличное средство для анонимизации себя в интернете.
TOR BROWSER это тот же Forefox, но довольно таки хорошо доработаный...
В нем изначально уже многое доработано, а ненужное отпилено.
По своей сути это уже настроенный бесплатный браузер на анонимность в сети!
Но во всем этом есть и минус... Tor Browser заставляет нас работать только с TOR-прокси,
а это не всегда удобно так как сервисы интернета шарахаются и блокируют пользователей TOR.
В общем в этой статье мы будем кромсать Tor Browser и делать из него Forefox для работы с SSH
- скачиваем TOR BROWSER c оф сайта.
Пожалуйста,
Вход
или
Регистрация
для просмотра содержимого URL-адресов!

- Устанавиваем (ставится как портативная версия)
Ради любопытства заглянем на страницу WHOER.NET

Как видно картинка не очень... с таким IP трудно где либо зарегистрироваться, да и любые платные сервисы открещиваются от вас.
Заставляя либо вводить постоянно вас капчи, или просто отказывают вам в регистрации или просмотре тех либо иных страниц.
не отчаиваемся идем дальше.
- Пишем строку about
заходим в меню СЕТЬ -> НАСТРОИТЬ

первым делом убираем галочку "Удаленный DNS"
второе ставим точку "БЕЗ ПРОКСИ".
жмем ОК.

-Пишем строку about:addons
заходим и отключаем TorLauncher

-Пишем строку about:config
находим строку
browser.startup.homepage;about:tor
меняем на
browser.startup.homepage;about:home
находим значение
extensions.torbutton.test_enabled;true
меняем
extensions.torbutton.test_enabled;false

Все!
Теперь браузер работает без прокси. В дальнейшем мы настроим его на работу с SSH. на примере программы SSH Tunnel Manager !!!
(вы можете настроить Bitvise или Plink.exe + Proxifier для работы с ssh тунелем) просто SSH Tunnel Manager все это в себе включает
и вам только остается его один раз настроить и в дальнейшем пользоваться и с легкостью переходить от сервера к серверу.
К тому же SSH Tunnel Manager может работать через TOR-сеть

Скачиваем программу
Пожалуйста,
Вход
или
Регистрация
для просмотра содержимого URL-адресов!
- Oткрываем ssh_list.txt в нем мы видим ssh аккаунты в виде
login
записываем туда свой c чистым IP.
(Если у вас нет своего SSH, то интернет пестрит обьявениями о продажах: цены брутовых от 1 до 3 $, не брутовые 10$)
- открываем SSHManager.exe (обязательно с правами админа) и находим в списке наш вписанный SSH.


- далее нам нужно привязать SSH Tunnel Manager с браузером который мы настроили. Заходим в Options
1) ставим галочку Proxify whait list only (этим мы показываем что проксифицироваться будут только те процессы имен которые находятся в списке)
2) нажимаем + и выбираем процесс TorBrowser (он имеет имя forefox.exe)
3) ставим галочку напротив Show Firewall Panel (включаем панель файрвола)
4) закрываем!

Видим такую картину

далее нам нужно добавить в панель Firewall опять же наш процесс forefox.exe. Нажимаем на панели правой кнопеой мыши и выбираем опять же forefox.exe
Панель файрвола нужна для защиты и прежде всего на тот случай если вдруг проксификация аварийно завершилась и мы не слили свой реальный IP адрес в сеть.

Дале мы видим нашу программу добавленную в панель файрвола..
но правило еще не создано и наша иконка горит красным цветом. а это значит программа не блокирована Windows Firewall.
Чтобы иконка стала зеленым цветом мы должны заблокировать нашу программу. Это не даст ей выйти в интернет без использования SSH.

Теперь иконка обозначена зеленым цветом.
То что нам нужно. Далее запускать процесс forefox можно непосрественно из панели.

Теперь все... мы привязали наш TorBrowser c SSH Tunnel Manager, но перед использованием нам нужно обязательно проверить заблокирован ли наш браузер Windows Firewall.
Для этого открываем браузер и вписываем любой рабочий URL.
На моем примере это WHOER.NET.
Как видно по скрину страница не смогла загрузиться... но это будет до тех пор пока мы не подключимся к SSH.
И еще что немаловажно Windows Firewall умеет блокировать приложения начиная от Win7 и выше. (XP в этом плане не подойдет)

Теперь у нас все настроено и остались мелочи.
В SSH Tunnel Manager ставим галочку напротив нашего SSH и нажимаем Run Socks

Делее мы видим удачное подключение

Теперь снова запускаем TorBrowser и вводим в строку whoer.net (TorBrowser можно запускать прямо с панели файрвола SSH Tunnel Manager или с места где он у вас находится)
И видим то что нас уже устраивает, но не совсем.... так как есть несоответствие по времени. из за чего Whoer.net дает нам всего 70% анонимности

ничего страшного.. не отчаиваемся...
набираем в строке about:addons и ищем плагин random agent spoofer и устанавливаем

После Установки он появится у нас на панели. загрузив еще раз страницу Whoer.net мы увидим несоответствие по времени на 5 часов.. меняэм это в плагине.

После смены еще раз перезагружаем нашу страницу Whoer.net и видим результат.

И даже в бездне власть достойная награда. Лучше быть Владыкой Ада, чем быть слугою Неба. John Milton.
Есть защита от всего, но нет защиты от социальной инженерии